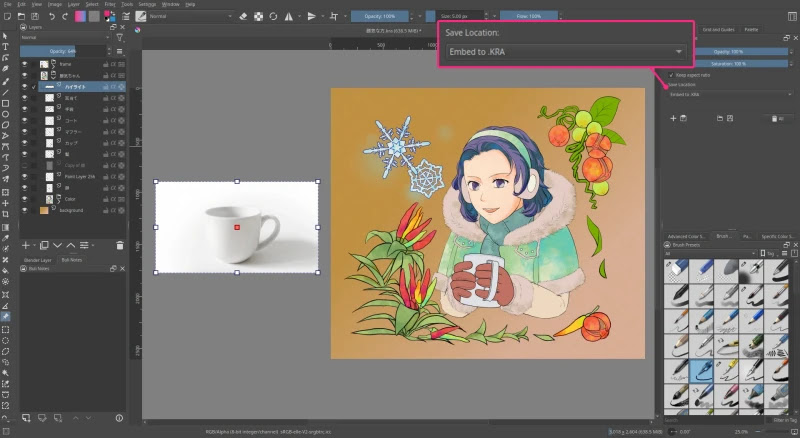資料画像ツール
下の例では、マグカップの写真を表示させてみました。今回はこの資料画像ツールの使い方について説明します。
参考資料の表示方法
資料を表示するには、PCに保存してある画像を表示する方法と、クリップボードに保存した画像(要するに画像右クリックでコピーした画像)を表示する方法の2種類があります。次で詳しく説明します。
PCに保存してある画像を挿入する
資料画像ツールを選択したら、ツールオプションの+のアイコンをクリックします。
また、画像を選択した状態でツールのオプションを見てみると、Save Locationという項目があります。これは、この編集中のファイルに参考資料の画像を一緒に埋め込むのか、リンクで参照するのかを設定する項目です。
特に理由がなければファイルの容量が抑えられる“Link to Image”を選択してリンクで参照するようにしておくのが良さそうです。
クリップボードに保存した画像表示する
右クリックでコピーした画像を表示する場合は、クリップボードのアイコンをクリックします。
この方法で絵を保存すると、ファイルサイズが大きくなるので注意してください。資料画像が描いている絵と一緒に保存されるからです。(つまり、Save Locationには直接画像を埋め込む“Embed to .KRA”しか選択できません)
こちらの方法は、ちょこっと参照してすぐ消すような画像を参照するときに使うのが良いかもしれないですね。
複数の資料画像をまとめて扱う
例えば、いろんな角度のマグカップの写真を並べて見たい場合、全部一気に呼び出せるようにしておくと便利ですよね。
複数の資料をひとまとめにして呼び出せる機能があるので説明します。
例として、下のような2枚の画像を1セットにして呼び出せるように設定してみます。
例では、“セット1”という名前にしてみました。このとき、ファイル名の最後に.krfと拡張子を付けて保存します。(私の環境では、保存のときに自動で拡張子が付かないので自分で付けています。)
資料を呼び出したいときは、フロッピーのアイコンの横にあるディレクトリのアイコンを押して、開いたダイアログから先ほど保存した“セット1”を選択します。
この”セット1”は、他のkritaドキュメントからでも呼び出せますよ👌
資料画像を消す
ツールのオプションにあるゴミ箱のアイコンを押すと、表示されている資料画像が全て消えます。
スケッチしやすいように資料画像に効果をつける
資料画像を選択した状態のツールオプションでは、不透明度や彩度を調整できます。彩度を下げて画像を白黒にすることで、光の当たっている所や影になっている所を確認できて便利です。
資料画像を非表示にする
表示してある画像を一旦全部隠したいときは、上部のメニューから “表示>資料画像を表示” とたどり、チェックをはずします。
krita内のウィンドウを使って画像を並べて表示したいとき
資料画像ツールを使わずに、kritaでいくつか画像を開いてそれを並べて表示したいときは、“kritaの設定を変更”から 全般>ウィンドウタブ とたどって、マルチドキュメントモードを“サブウィンドウ”にします。