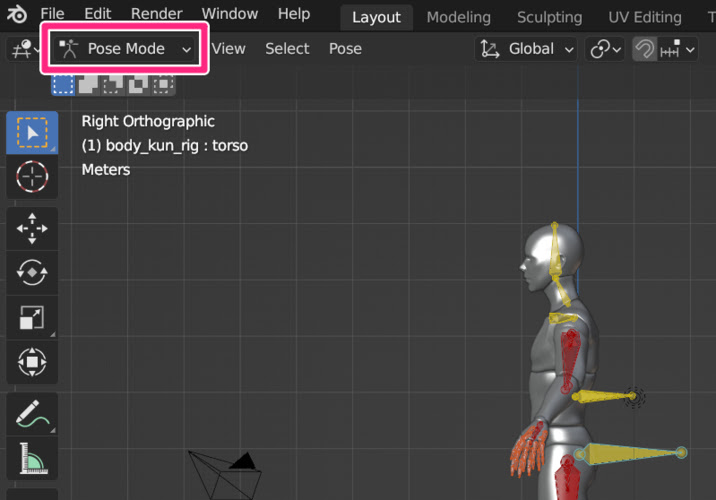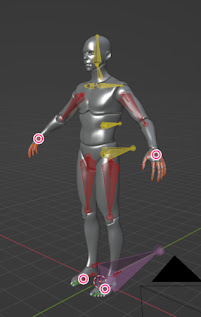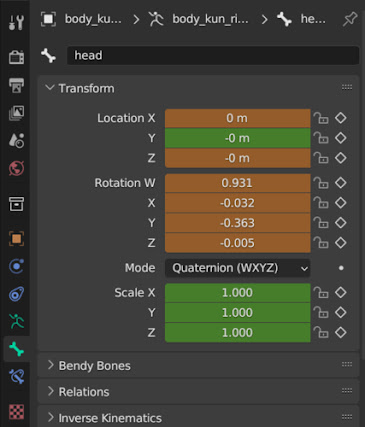デッサン人形、表示したのはいいけどピクリとも動かせない…。
以前、kritaでデッサン人形を使う方法を解説した記事を書きました。 kritaで3Dデッサン人形を使いたい kritaには3Dデッサン人形を表示す機能はありません。ですが!blender という3Dソフト で表示したデッサン人形をkrita に表示するプラグインを作った猛者が現れました。画期的すぎる…!今回はkritaとblenderを連携させて3Dデッサン人形を使ってイラストを描く方法を紹介します。
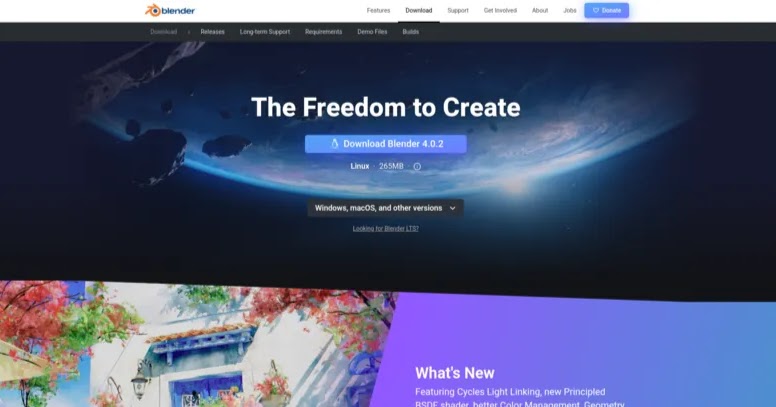
最終目標としてはこのプラグインに始めから同梱さているデッサン人形を使って絵を描きたかったのですが、人形のポージング自体はBlender側でしなければならないので、Blenderの基礎知識がない状態では全く動かすことが出来ませんでした。
今回はこのデッサン人形の動かし方について書いていこうと思います。
デッサン人形を表示するまでの事前準備
はじめに、krita側からBlenderを立ち上げてデッサン人形を表示するところまでを事前におこなっておきます。
私の環境は以下になります。
- fedora38
- blender4.0.2
- krita5.2.0
kritaにblenderプラグインをまだ入れていない場合はこちらの記事を先に参照してください。

kritaで3Dデッサン人形を使いたい
kritaには3Dデッサン人形を表示する機能はないのですが、なんと、blender という3Dソフト で表示したデッサン人形をkrita で表示できるようにするプラグインを作った猛者が現れました。今回はkritaとblenderを連携させて3Dデッサン人形を使ってイラストを描く方法を紹介します。
さて、まずはBlender Layerドッカーの「Start Blender」を押してブレンダーレイヤーを立ち上げます。Blender側で立ち上げ時に表示される表紙のようなものは適当に周辺の背後をクリックすると消えます。
立ち上がったら、Blender Layerドッカーからデッサン人形を追加します。
Blender側で、立方体を消します。右側に表示されているアウトライナーウィンドウと呼ばれるウィンドウからcubeを選択して右クリックのメニューから「Delete Hierarchy」削除できます。
ボーンを表示する
ここからはBlenderを直接いじっていきます。
さて、そもそも3Dモデルは、ボーンというものが組み込まれて動くようになるらしいです。デッサン人形にボーンは既に組み込まれているようなので、表示してみることにします。表示できれば人形のどこが動くのか分かるはずです。
アウトライナーウィンドウのAppendData>body_kun_rigという項目を見てみます。骨のマークが付いていますね。
この項目の横に目のマークが付いています。目が開いていたらボーンが表示されている状態です。
見たところ、何も表示されていないのですが、どうやら人形の中に埋まっているから見えないようです。
今のウィンドウの下のウィンドウのタブから、オブジェクトデータプロパティを選択して開きます。
Viewport Displayという項目を開いて、Shapesのチェックを外してIn Frontにチェックを付けます。これでボーンが表示されました。
📕Viewport Display — Blender Manual
ボーンは「アーマチュア」とも言うらしいです。覚えておこう。
人形の動かし方
人形を動かす前に、画面がポーズモードになっていることを確認します。
動かしたい部分のボーンを選択したら、回転か移動のどちらかの操作をして人形を動かします。
回転
キーボードのRを一度ポチッと押します。カーソルが回転用に変形して、ぐりぐりと動かすと回転します。位置が定まったらその場でクリックすれば回転モードが終了します。
移動
キーボードのGを押します。回転のときと同様で、カーソルが移動用に変形します。選択している部位がカーソルに付いてきます。びょーんとどこまでも伸びるので気を付けてください😌
プラスの機能
上記2点の操作で、ある程度のことはできると思われますが、どちらのショートカットキーも、押した後に更に別のキーを押すことで更に特化した操作が行えるようです。
例えば回転だと、XYZどの軸を基にして回転するか指定して回転できるようになります。回転もしくは移動の状態にカーソルが変形したら、次に押すショートカットキーでどういった操作ができるようになるのかウィンドウの下部にキーの説明が表示されるので見てみてください。
この機能については、今はそういうのがあるんだということを知っておけばいいかなと思います。この機能を使うことで簡単にポージングできそうだと思ったら少しずつ使ってみよう。
私は回転で動かして上手く行かないときに途中でRをもう一度押して、回転方法をトラックボール回転に切り替えて微調整に使っています。今のところの使い方はそんな感じ。
腕や脚を動かす
もう少し細かく動かし方を見ていきます。
ポーズを付けるのに、まずは大雑把に手や脚を理想の角度に大きく動かしたいと思います。手や脚は、下の画像で丸を付けたボーンのいずれかを選択して「移動」させると動きます。
マリオネットみたいに手や脚が動きますね。
作業中のカメラの操作
マウスに付いている真ん中のボタンをクルクル回転するとズーム、押し込んだまま動かすとカメラが人形の周りを旋回します。これを利用すれば、比較的スムーズに様子を見ながら動かせます。
微調整
大体位置が決まったらRを押して回転して思った角度に調整していきます。このときに、先程紹介したトラックボールの回転方法にこまめに切り替えて微調整すると意図した通りに回転できて便利でした。
また、もっと的確に微調整する方法として、ボーンのプロパティのTransformで、Locationの値やRoationの値を変更するのも有効でした。
数値が表示されているところでマウスを左右にドラッグすると数値が変更できて、モデルを一方向へちょっとずつ動かせます。
以上、このような感じで他の部分も同じ要領で動かして思ったポーズにしていきます。
ポーズの途中保存
ポーズを付けるのは結構時間がかかります。途中でやめれるように保存しましょう。
上部のメニューからFile>save as… を選択して保存します。
次回Blenderを開いたときにこの名前のファイルを開けば途中からまた作業できます。
ポーズをライブラリに登録する
いくつかポーズを作っておいて、必要になったら呼び出したい場合は、ポーズライブラリにポーズを登録しておくと便利です。
アセットシェルフの表示
まず、ポーズを登録するためにメニューを展開します。タイムラインエディタの右上に付いている「 ^ 」のアイコンをクリックするとアセットシェルフというものが開いて、登録したポーズのサムネイルが表示されます(下図参照)。また、タイムラインエディタの右隅に付いている「 < 」のアイコンをクリックすると、ポーズアセットの作成ボタンが表示できます。
カメラの位置の調整
サムネイルに表示される画像は、3D空間に設置したカメラから取得したものが表示されます。カメラからどのように見えているのかを確認するには、カメラアイコンをクリックします。
画像のように、アイコンをクリックすると見えている範囲が四角い枠で表示されます。
人形が見切れていてカメラの位置調整をしたい場合、もう一度カメラアイコンを押してこの表示を解除し、作業用の視点に戻します。
この今見ている作業用の視点にそのままカメラを置き直す方法があるので、その方法でカメラの位置を設定し直したいと思います。
人形のポーズがよく見えるように視点を動かしたら、上のメニューから「View>Align View>Align Active Camera to View」を選択します。
これで今見ている視点にカメラが置かれました。カメラアイコンを押してカメラからの見え方を確認してみましょう。枠に収まっているかな。
ポーズの登録
最後に、人形のボーンを全て選択します。選択ツールの矩形で囲って選択しました。
展開したCreatePoseAssetのメニューでCreate Pose Assetボタンを押すとアセットシェルフのサムネイルに今登録したポーズが表示されます。
ここのサムネイルはkrita側のBlenderLayerドッカーにも表示されいて、選んだポーズを人形に取らせることができます。
(何回かポーズを登録してみたのですが、プレビューに表示される人形の大きさがジャストサイズにならないのでもうちょっと改善の余地ありです😅)
完成したポーズ
なんとかポーズが完成しました!何だろう、かっちょいいポーズを目指したんだけどめっちゃ鈍臭そう。悲しいw
参考
【Blender】ボーンを入れる方法!基礎から徹底解説 | Vook(ヴック)
Pose Library not saving certain bones - Support / Animation and Rigging - Blender Artists Community