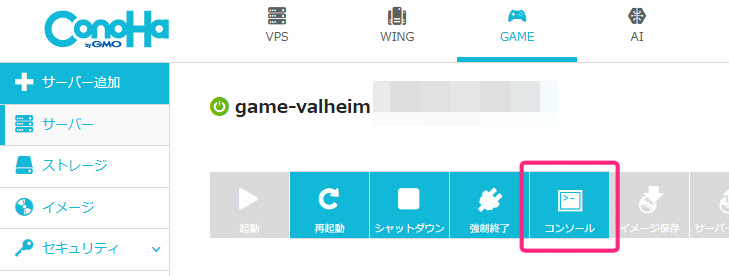これまではWindows11のSteam環境下にある自分のPCをサーバにしてValheimのマルチプレイをしていましたが、みんなが空き時間にも楽しめるようにConoHa for GAMEというレンタルサーバーへデータを移行することにしました。
テンプレート機能のおかげで、サーバーの初期設定は数クリックで完了。データ移行に集中できてとても助かりました!
1からセッティングしてたら1日がかりだったかも😅
ConoHa for GAMEの料金について
私が契約したプランは1ヶ月1444円(割引適用後)でした。利用期間が長くなるほど割引率が高くなるようなので、契約前にチェックするのがオススメです。
契約したサーバー構成
Valheimの推奨スペックに合わせた構成にしています。
申し込み時の注意点
申し込みは画面の指示に従えば簡単にできるので割愛しますが、進めて行く中で少し気を付けたいと思った点は以下の2つになります。
- スマホ(Android)から申し込むとボタンが押せないなどレイアウト崩れがあるので、PCから申し込み推奨。
- 決済後に管理画面が表示されるまで数分かかる。焦らずにそのまま待つ。
Valheimサーバーへの接続確認
サーバーにログインしてワールドへの情報を確認して、実際にゲームから接続してみます。以下はConoHa管理画面での操作です。
⚠サーバーへの接続方法については、公式サイトの説明↓も確認してください。
📕Valheimゲームテンプレートを使う「作成したValheimサーバーへの接続方法」|ConoHa for GAMEサポート
【ConoHa for GAMEのサーバーの管理画面での操作】
サーバーリストからValheimサーバーのネームタグをクリックします。
Valheimサーバーの詳細画面になるので、その画面にある「コンソール」をクリックします。
コンソール(黒い画面)が開きました。ここにログイン情報を入力します。
入力するには、キーボードの入力が半角英数字になっていることを確認して「i」キーを押します。コンソール画面の右下に「Insert mode」と出てくれば入力できる状態です。一度黒い画面をクリックしてから入力してみましょう。
※「i」キーを押さずにそのまま入力しようとすると、rキーを押したときに画面がリロードされるので入力できませんでした。
login名をrootと入力してEnterを押します。
Passwordに「お申し込み」の中で設定したrootパスワードを入力します。このとき、画面は入力している様子は表示されないので何も変化がありませんが、焦らずにパスワードを入力します。入力できたらEnterを押します。上手く入力できていれば、サーバーにログインできます。
ログインできると画像のような画面になります(画像は表示された一部です)
画面横のスクロールバーで、下までスクロールします。下のように書かれた行があるので確認します。これが、Valheimのワールド選択の画面で指定するサーバーのIPアドレスと、ワールドに接続したときに求められるパスワードになります。
Server IP Adress : [IPアドレス] Control Panel Pass : [パスワード]ここで実際にSteamからValheimを立ち上げて実際に接続できるか確認してください
コンソールを閉じるには、下のような行にカーソルが表示されていると思うので、そのままlogoutと入力してEnterを押します。(入力時はコンソール画面の右下に「Insert mode」が表示されているか注意)
root@vm-xxxxxx-xx:~#これで下のようにログイン画面にもどるので、このままコンソールのウィンドウを閉じて完了です。
vm-xxxxxx-xx login:
Valheimのセーブデータの場所を確認(Windows)
【Windows11 PC側での操作】
セーブデータ(.dbと.fwl)は以下のフォルダにあります:
C:\Program Files (x86)\Steam\userdata\(フレンドコード)\892970(APP ID )\remote\worlds- APP ID:ライブラリ>valheim> 右上にある歯車マーク>プロパティ>アップデート を表示するとAPPIDを確認できる
- フレンドコード:フレンドを追加をクリックして自分のフレンドコードを表示するとuserdata配下のフォルダ名に一致することが確認できる
SSH接続の許可設定(初回のみ)
Valheimサーバーにファイルをコピーするには、外部からSSH接続できるようにしておく必要があります。初回のみ以下の手順を行ってください。
【ConoHa for GAMEのサーバーの管理画面での操作】
ConoHa for GAMEのサーバーの管理画面で、Valheimサーバーのネームタグをクリックして詳細画面を開きます
この画面の一番下に「ネットワーク情報」という項目を開いて「セキュリティグループ」の欄を確認します
この欄の右側に鉛筆アイコンがあるのでクリックすると、「+」アイコンが現れるのでクリックします(この画像では既にSSH接続の許可設定が済んでいる状態となっています)
プルダウンメニューが追加されるので、そのメニューから「IPv4v6-SSH」を選択します
以下のようになります。「保存」クリックします
Valheimのセーブデータのコピー(PC → サーバー)
【Windows11 PC側での操作】
セーブデータの
.dbと.fwlファイルを、後でコマンドを実行しやすいように以下のフォルダに一時的にコピーしておきます:C:\Users\(自分のユーザ名)Windowsのアプリケーションで「コマンドプロンプト」を起動します
黒い画面が表示されるので、以下のように入力してdbファイルをサーバーにコピーします。パスワードを求められるので、Valheimサーバーのrootのパスワードを入力します。(私のセーブファイルはworldA.dbとworld.fwlなので以下のようになります)
scp worldA.db root@[サーバーのIPアドレス]:/home/valheim/.config/unity3d/IronGate/Valheim/worlds_local/同様にfwlファイルもサーバーにコピーします。
scp worldA.fwl root@[サーバーのIPアドレス]:/home/valheim/.config/unity3d/IronGate/Valheim/worlds_local/
ファイルの権限を変更する
【ConoHa for GAMEのサーバーのコンソール画面での操作】
コピーしたファイルの権限を確認します。rootユーザーでコピーしたため、このままだとセーブデータはrootユーザーしか扱えません。セーブデーターはvalheimユーザーが扱うので、valheimユーザーが扱えるように変更する必要があります。
ls -la /home/valheim/.config/unity3d/IronGate/Valheim/worlds_local/ total 14980 drwxr-xr-x 2 valheim valheim 4096 May 20 15:25 . drwxr-xr-x 3 valheim valheim 4096 May 20 12:26 .. -rw-r--r-- 1 valheim valheim 48 May 20 15:25 MyWorld_backup_auto-20250520152515.fwl -rw-r--r-- 1 valheim valheim 48 May 20 15:25 MyWorld.fwl -rw-r--r-- 1 root root 15316513 May 20 15:18 worldA.db -rw-r--r-- 1 root root 47 May 20 15:18 worldA.fwlworlds_localのディレクトリを開きます
cd /home/valheim/.config/unity3d/IronGate/Valheim/worlds_local/rootvalheimユーザーが扱えるように権限を変更します
chown valheim:valheim worldA.dbfwlファイルも同様に変更します
chown valheim:valheim worldA.fwl
移行したセーブデータを読み込むようにする
【ConoHa for GAMEのサーバーのコンソール画面での操作】
Valheimの起動スクリプトを開きます(私はvimというエディタでファイルの中を書き換えようとしています。もし操作が分からなくなったら、vimで調べてください)
vim /opt/valheim_server/gmovps_start_valheim_server.shキーボードの「i」を入力して画面下に「– INSERT –」と出てくることを確認します
上の画像のように画面に何も表示されていない場合は、上にスクロールして内容を表示させてから、ウィンドウの縦の長さを縦に伸ばして、内容とINSERTの文字の両方が見えるように調整します
6行目に”MyWorld”と書かれているところがあるので、方向キーでその場所までカーソルを移動して、そこを”自分のワールド名”に書き換えます。セーブデータのファイル名と一致していればOKです。私は”worldA”に変更しました。
終わったら「Esc」キーを押します。画面下の「– INSERT –」の表示が消えるのを確認したら、「:wq」と打ちます。画面左下にも「:wq」と表示されるので確認したら、Enterを押します。これで完了しました。
logoutと打ってコンソールを閉じたら、サーバーを再起動します
セーブデータがロードされるか試してみる
【Windows11 PC側での操作】
Valheimを立ち上げて、接続してみます。無事に前回セーブしたところから始まりました!これでお引越しが完了しました。
※再起動には結構時間がかかります。「接続できませんでした」と出る場合はまだ立ち上がっていません※うまく読み込まれなかった場合は、起動スクリプトの中のワールド名と、実際のセーブデータの名前が一致しているかを再確認してください。また、セーブデータの配置場所が正しいかどうかも確認してみてください。
友人に作ってもらった力作の船着場です!