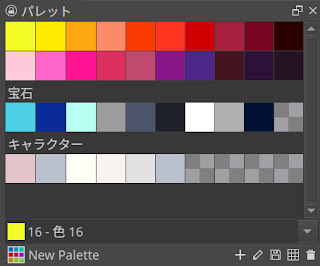色塗りをしていると、そのときに作った色を保存した自分だけのパレットを作成したくなります。
お絵描きツールの場合は、これまでに使った色が履歴としてパレットの横なんかに表示されるので、これまではわざわざパレットを作ってはいませんでした。でも色数の多い絵になってくると、作った色を後で使いたくなる場面が結構出てくるので保存しておきたくなります。さらにその色を別の絵でも使いたくなったりもします。色の履歴は描いてる途中でツールを閉じるとなくなってしまいますし、履歴表示される色数も限られているので、やはりパレットを作っておくと便利です。
そんなわけで、今回は実際にkritaでのパレットの作成方法について見ていきたいと思います。
まずはパレットのドッカーが開いているか確認します。
↓これです。
ない場合はパレットのドッカーを表示させます。ツールバーから設定>ドッカー>パレットと選択します。
パレットの新規作成
パレットのドッカーが表示されたら、下ほうに表示されている今選択中のパレット名をクリックします。
パレット名をクリックすると、krita側で提供してくれている既存のパレットが一覧で表示されます。
この窓の右下に+のアイコンがあるのでクリックします。
新しいパレットの名前を入力するウィンドウが開きます。
名前を入力してOKを押します。「現在のドキュメントにパレットを保存」という選択肢は、パレットを今開いているドキュメントに一緒に保存します。これにチェックを入れると、その絵を編集するときだけ作ったパレットが利用できます。
新しいパレットが作成されました。
色の登録
次に色を登録します。パレットのマス目をクリックすると、画面左上の方にあるカラーセレクターに表示されている色が登録されます。登録された色をドラッグすれば移動でき、右クリックすると削除メニューが選べて消せます。
では、試しにカラーセレクターをクリックして色を作りパレットに登録してみます。
色を選択するウィンドウが開くので登録する色を指定します。今回はRed、Green、Blueの値をそれぞれ入力してRGBの値を設定してみました。勿論スポイトのボタンをクリックして既にキャンバスに塗ってある色を選択しても良いです。
OKを押してウィンドウを閉じたら(連続して色を登録したい場合、開いたままでもオッケーです)、先ほど作った新しいパレットの色を登録したいマス目をクリックします。作った色が登録できました。
また、登録した色を右クリックすると「見本かグループを編集」が選べて、色に自動的に付けられたIDや名前などを自分の好きなものに変更できます。このIDや名前は、色名検索をするときに利用されます。実はパレットの下の部分に表示されている色名の部分はクリックすると入力もできるようになっていて、ここで色名検索できます。(いうて私は殆ど使ってないけど😅)
基本的な登録作業は以上になります。後は同じようにカラーセレクターで登録したい色を選択してはパレットをクリックして登録する操作を繰り返していけばオッケーです。一応このままでもパレットは保存されるようですが、念の為右下にあるフロッピーディスクのアイコンをクリックして確実に保存しておきましょう。
余分なマス目の削除方法
さて、色の登録はできるようになりましたがパレットの使っていないマス目、気になりませんか?使わない行は削除できるので消してみましょう。
パレットの右下にあるマス目のアイコンをクリックします。
パレットエディタのウィンドウが開くので、その右側のほうにある「グループ見本の行」という項目を探します。この項目の行数を今パレットで使っている行数に設定すればオッケーです。このとき、「見本グループ」という項目になにも入っていないことに注意してください。
因みに「見本の列」の項目では、列数を調整できます。
グループ機能を使ってメモを表示
現在krita5.2.1では、グループ機能が動かないバグがあります。Linuxで確認しています。パレットの中にグループを作ることができます。例えば、キャラクターAで使われる色のグループやキャラクターBで使われる色のグループといったようにパレットの中でわかりやすくレイアウトできます。
ただ、この機能を使ってグループを作成したときに、バグでkritaがフリーズしてしまう現象に何度か合いました。ざっと見たところkritaのバグトラッカーには特に報告が上がっていないようです。もしかしたら関連した問題が報告されている可能性はありますがあまり詳しくは見ていないので謎。この機能を使うときは、事前によくセーブしておいたほうがいいです。パレット周りはちょっとしたバグに遭遇しがちなので気をつけましょう。
さて、実際のやり方ですが前の節と同様にパレットの右下にあるマス目のアイコンをクリックしてパレットエディタを開きます。
左下のほうに「見本グループを追加」というボタンがあるのでクリックします。
以下のようなウィンドウが開くのでグループ名と行数を入力します。グループ名はパレットの中に表示されます。
パレットの一番下の行にグループが作成されました。この中にグループに入れる色を登録していきます。
グループはグループ同士でドラッグして場所を入れ替えることが出来ます。通常のマス目上には移動できないので気をつけてください。