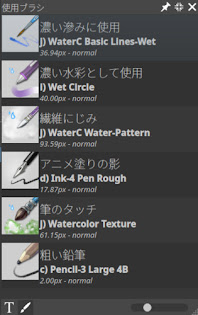今回は水彩のきれいなにじみと色が混ざり合ったきれいな表現を練習してみます。引き続き「プロ絵師の技を完全マスター キャラ塗り上達術 決定版」を使っていきましょう。
お手本にするのは、紅木春さんの作品です。塗った絵の具が所々でちょっとずつ違った色がにじみ出て複雑な色合いを出している様子は、リアルでやろうとすると思ったようにならなくて難しいですよね。デジタルでどのように再現しているのか楽しみです。
今までの練習で得た教訓から、水彩で塗っているように見せるためにブラシのテクスチャを潰さないように気を付けて塗りたいと思います。
これまでに練習してきた記事はこちら↓

クリスタを使った色塗りをkritaで再現!キラキラな塗り方を練習しました
プロ絵師の技を完全マスター キャラ塗り上達術 決定版」を使って、珠樹みつねさんの作品「宝石塗り」を練習してみます。この本のイラストの塗り方がkritaで再現できるのか挑戦します。

クリスタを使った色塗りをkritaで再現!透明感と光が溢れる塗り方を練習しました
クリスタを使った色塗りをkritaで再現してみます。今回は「プロ絵師の技を完全マスター キャラ塗り上達術 決定版」を参考に透明感と光が溢れる塗り方を練習しました。美和野らぐさんの作品で「ブラシ塗り」をしていきたいと思います。

クリスタを使った色塗りをkritaで再現!幻想的な厚塗りを練習しました
「プロ絵師の技を完全マスター キャラ塗り上達術 決定版」を参考に、kritaで厚塗りを練習してみました。

クリスタを使った色塗りをkritaで再現!水彩と厚塗りで光と影の表現を練習しました
「プロ絵師の技を完全マスター キャラ塗り上達術 決定版」を参考に、kritaで水彩+厚塗りを練習してみました。光と影の表現がきれいで透明感があります。
リンク
リンク
線画の抽出
ダウンロード特典の線画は全てクリスタ形式のファイルなので、kritaでも読み込めるPSDに形式に変換する必要があります。
変換ツールを使ってPSD形式に変換しました。
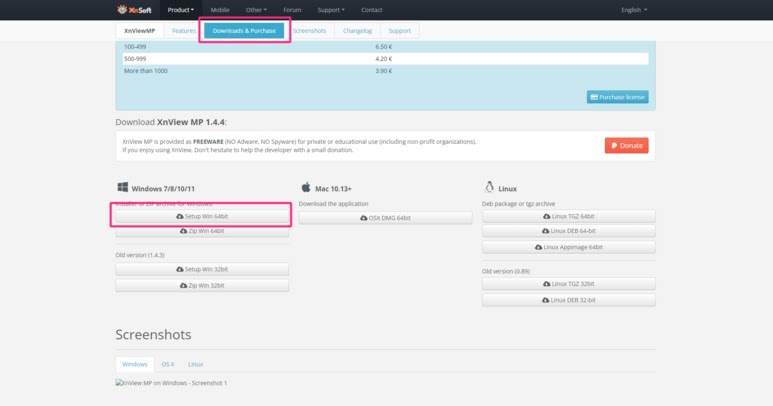
XnViewという画像ビューアを使ってクリスタのファイルをPSD形式に変換する
「キャラ塗り上達術 決定版」という本の特典として、練習用の線画をサイトからダウンロードできるようになっているのですが、線画のファイルはclipという形式のファイルです。このファイルをXnViewで変換してkritaで開けるようにします。
上記の方法で変換した線画をkritaで読み込むと、白地に直に線画が描かれているので、線画を抽出します。後の工程でベースの色を自動で塗るため、処理しやすいように事前にレベル補正で線画の色を濃いめにしてから抽出しています。

kritaで紙に書いた線画を抽出する!スキャナ編
水色で下書きが描いてあるアナログの線画をスキャナで読み込んで抽出してみました。
下塗り
P87で肌の色のベースを塗る手順のところは、本と同じように操作して人物の縁が選択された状態にします。kritaの選択範囲の表示モードの切り替え機能を使って、現在選択されていない領域をピンクの塗りつぶしで表示できます。この機能を使って選択範囲に漏れがないか確認します。
選択できたら、この選択範囲を単純に線画関係なく塗りつぶします。塗りつぶしツールを選択したら、ツールのオプションの「参照」の項目で今選択しているレイヤーのみを参照するようにします。これで選択範囲だけを塗りつぶせます。
肌の下塗りが終わったらこの肌の下塗りレイヤーはオフにして、新しく下塗り用のレイヤーを1枚作成します。
ここから自動塗り分けツールを使って、下塗り用の色を一気に自動で塗ります。本の手順を通して見て下塗りの色を塗っているところを探して、パレットに登録しておきます。自動塗り分けツールを選択したら、下塗りの色を置いていきます。肌色のところは先程既に塗ったので、透過色に指定した色を乗せておきます。
自動塗り分けの詳しい解説はこちら↓

kritaの自動塗り分けツールで線画の下塗りが楽ちんだ
自動で線画の下塗りを手早く済ませよう!
ここの工程で帽子の飾り、籠やお菓子などの小物の下塗りも一緒にしてしまったほうが良いです。(例によって小物などの塗り方は書いていないのですが、後で塗ろうと思うと苦労します)
RGBの値から色をはやく作るには、詳細色選択のドッカーを使うと良いです。メニューから 設定>ドッキングパネル>詳細色選択 で表示します。
また、作った色をパレットに登録するには以下の記事を参照してみてください。
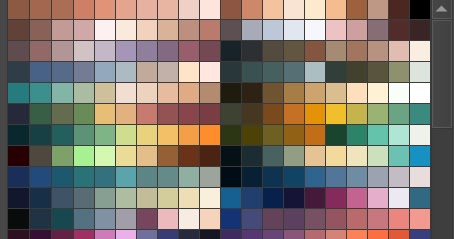
よく使う色を登録しておきたい!kritaで自分好みのパレットを作ってみる
作った色を後でまた使いたい。パレット横の色の履歴は便利ですが、ツールを閉じるとなくなってしまうし、表示される色数も限られているので、やはりパレットを作っておくと便利です。
下塗りが終わったら自動塗り分け用のレイヤーをペイントレイヤーに変換します。自動塗り分けをしているレイヤーを上で右クリックし、変換>ペイントレイヤーに変換 と選択します。そして、上部のメニューから レイヤー>アルファを分離>レイヤーを分割 で色ごとにレイヤーを分けます。
これで下塗りが用意できました。忘れずに肌の下塗りをしたレイヤーをアクティブにしておきます。
P97で下塗りを終えた状態の画像を統合して書き出す指示があります。kritaではCtrl+Shift+cでできます。作成された画像はレイヤーリストの一番上に「Projection」という名前で作成されます。
使ったブラシ
今回使ったメインのブラシはこちら。
j)Watercolor Texture という水彩ブラシは、筆のタッチが強すぎてどのように使えば良いのかこれまで分からなかったのですが、今回のイラストで大活躍でした✌この筆のテクスチャがとっても良い味になる!!
あと、アニメ塗りの影などにつかった丸ペンd)Ink-4 Pen Roughも、線がシャープではなく紙の繊維で少し滲んだような線の表現のになるんですが、絵のテイストを壊さずにアナログっぽい描き込みができました。クセはあるけどこれで何か絵を描いてみたいかもしれない。
↓私が使っている液タブです。安くて頑丈だしコスパ良い。
完成したイラスト
このイラストの練習を始めたのは昨年のハロウィン頃だったのですが、途中まで塗って暫く塩漬けにしていました😖なぜその工程がいるのかってあまり深くは説明がないので、考えていたら面倒臭くなっちゃいましたwとりあえず何とか塗り終えることができて嬉しいです。にじみの感じもそれっぽく出来たかな。結構キレイに再現できて驚いています。
今回出てきた色相レイヤーの使い方についてはもう少し理解したいところです。何をしているのかさっぱり分からなくて結構適当に処理してしまった😌